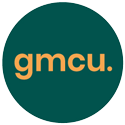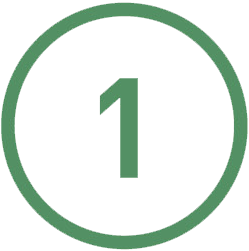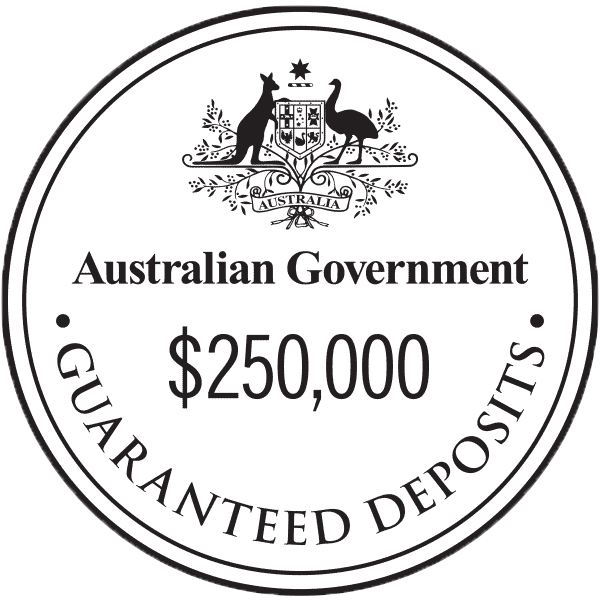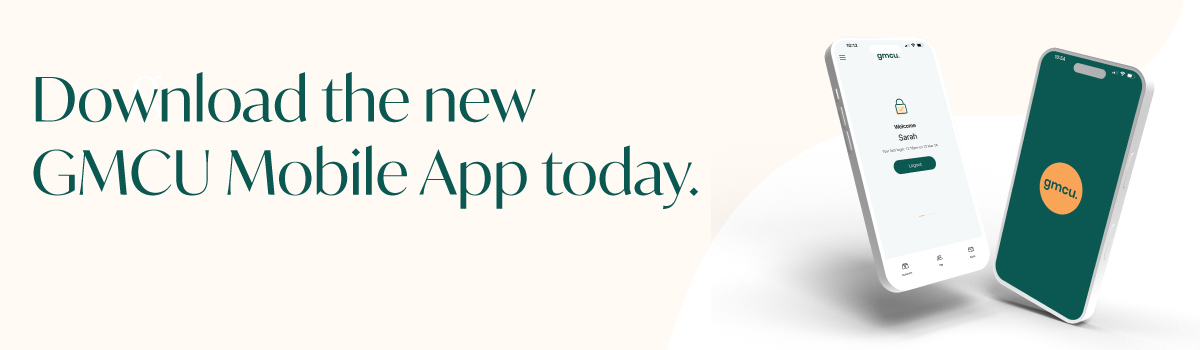
Enjoy our new intuitive interface, smooth navigation, and essential functions like easy payment and receipt sharing.
Stay on top of your finances effortlessly.
If you have used GMCU Online Banking before, you’re ready to use the App. You’ll need to have your Member Number and Online Banking Password to log in.
Download or update to the new GMCU Mobile App today.
Available from the Apple App Store or Google Play.
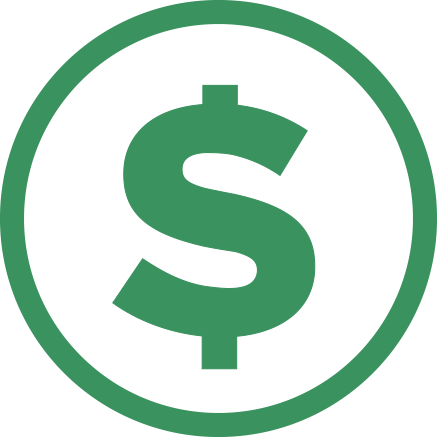
Save with ease
Set savings goals, track progress and monitor your spending habits with easy access 24/7.
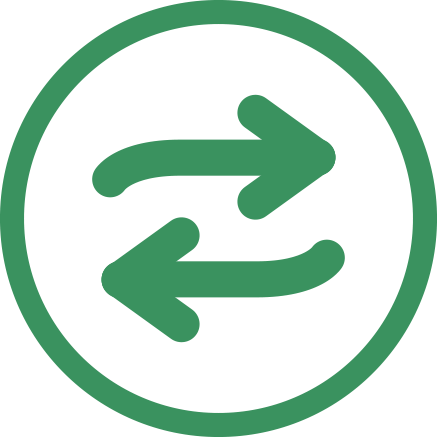
Manage your money
Monitor balances, transfer funds, pay bills via BPAY, schedule future payments, & manage your payees.
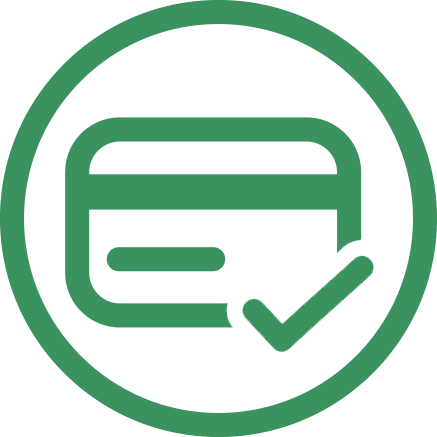
Take control
Lock misplaced cards, cancel lost ones, change PINs, activate new cards, or order replacements.
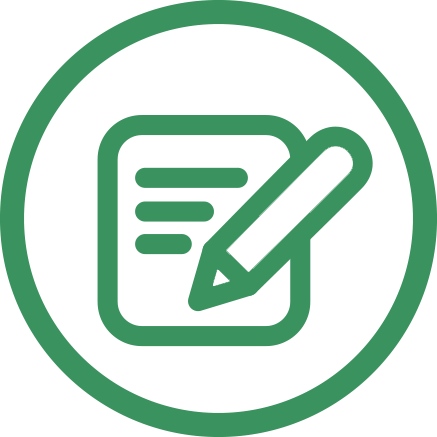
Other features
Access your account quickly with PIN, pattern, or Touch ID/Face ID on compatible devices.
Getting started
Get started today to gain full access and control of your finances at your fingertips.
All you have to do is follow these three easy steps.
For further assistance, call (03) 5821 9033 from 9am - 5pm Monday to Friday, or visit your local branch.
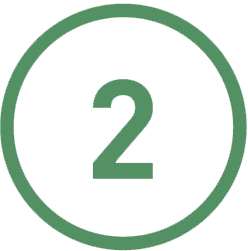
Register
Register by using your Internet Banking login details.
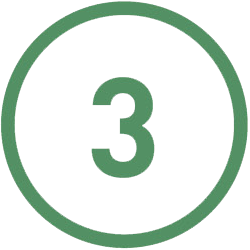
Set up
Set-up your 4-9 digit PIN, pattern login or Touch ID (for Touch ID compatible iOS devices) or Face ID (for compatible devices).
FAQs
Our App is compatible with both Apple and Android smartphones. However, if your device is more than 5 years old and not running the latest version, it might not be supported.
1. Why is there a new App?
The technology used to support our previous App will no longer be available from the end of April 2024. To continue banking with the GMCU Mobile App, you’ll need to update it to the new version.
2. How do I log in and use the new App?
If your device didn’t store your details, and you’re not automatically logged in, you’ll need to enter your customer number and password.
You can then set a PIN or pattern, Apple users can also use FaceID. Once you’re logged in, you can navigate by swiping left, using the menu on the bottom of the screen or the menu in the top left of the screen.
To reset your PIN or pattern, select ‘Forgot your PIN/Pattern’ then follow the prompts to enter your customer number and online banking password. If you’ve forgotten your password, you can reset it in iBank.
If you still need help, call 1300 004 863 or visit us in branch.
3. I’m an existing App user, what do I need to do?
Turn on automatic updates in your App Store.
Log in using your existing PIN, pattern, or facial recognition. If your device hasn’t stored your details, you’ll need to log in again using your customer number and online banking password.
4. I’m a new App user, what do I need to do?
Download the GMCU Mobile App.
Use your customer number and online banking password to create a PIN, pattern, or facial recognition.
5. Can I add pictures to my accounts?
The new App doesn’t support the upload of pictures. You can add nicknames to your accounts by following the below steps:
Log in to Internet Banking
Select settings
Select account settings
Add a Nickname in the white box
Select Save
The nicknames will also show on the GMCU Mobile App.
6. Can I rearrange the order of my accounts?
Yes. To re-order your accounts:
Log in to the GMCU Mobile App
Select the menu (three lines in the top left corner)
Select Settings & info / App settings
Scroll down to select Re-order accounts
7. Does the App have dark mode?
While the App doesn’t have a dark mode, you can adjust the brightness on your device.
You can do this in your device settings.
Apple:
Go to Settings on your device
Display & Brightness
Select Dark from the options
Android:
Swipe down from the top of your screen to view the notification pane
Swipe down again to draw open the Quick Settings menu
Adjust the brightness by dragging your finger along the bar that indicates the brightness level
8. How do I turn on automatic App updates in the Apple App Store?
Go to Settings > General > Software Update.
Tap Automatic Updates, then turn on Download iOS Updates.
Turn on Install iOS Updates. Your device will be automatically updated to the latest version of iOS or iPadOS. Some updates might need to be installed manually.
9. How do I manually update the App in the Apple App Store?
Open the App Store.
Tap your profile icon at the top of the screen.
Scroll to see pending updates and release notes. Tap Update next to the GMCU Mobile App to update only that App or tap ‘Update All’.
10. How do I turn on automatic updates in the Google Play Store?
Tap Settings and then Network Preferences and then Auto-update Apps
Select an option:
Over any network to update Apps using either Wi-Fi or mobile data.
iOver Wi-Fi only to update Apps only when connected to Wi-Fi.
11. How do I manually update the App in the Google Play Store?
Tap Manage apps & device. Apps with an update available are labelled “Update available.”
Tap Update.